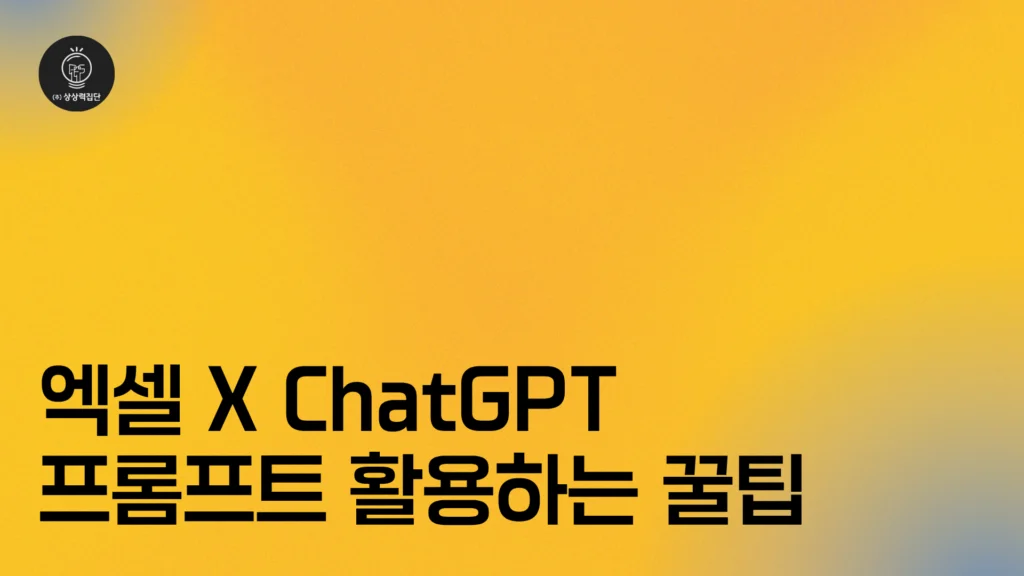
알파벳처럼 AI 활용을 누구나 쉽게
다룰 수 있게 돕는 상상력집단입니다.
지난번 포스팅에서는,
내가 원하는 지식을 어떻게 다운로드받고
발표자료에 공유하는지를 말씀드렸습니다.
직접 교육/지식관리 업무에 적용하다보니,
엑셀 데이터는 그럼 또 따로 모아야 하는거네? 생각보다 그건 좀 귀찮은데?
매번 새로운 자료를 매번 일일이 챗GPT에 들어가서 똑같이 입력해야 한다면?어떻게 해야 할지에 대한 의문이 들기 시작했습니다.
완전히 고정적인 일을 완전히 고정적인 방식으로 하기엔


챗GPT를 이식하는 작업을 시도해보겠습니다.